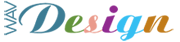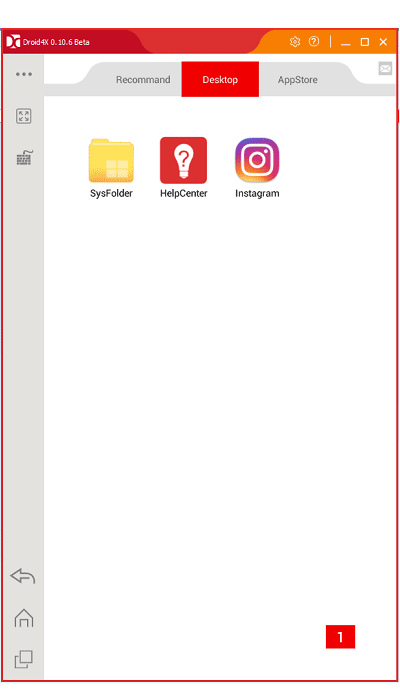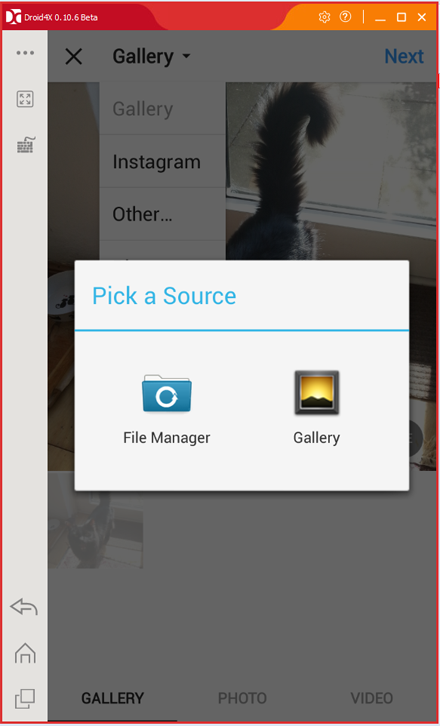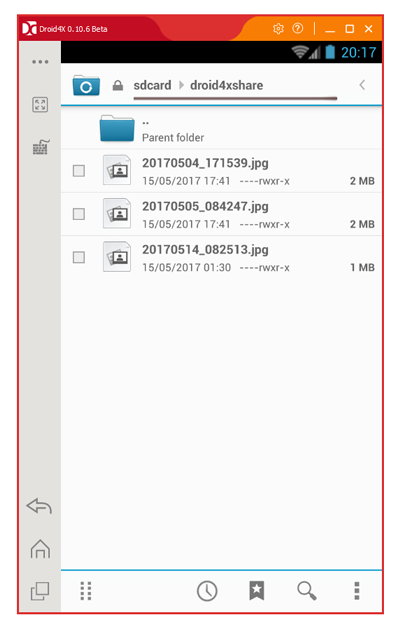Instagram Photos?
Do you need to transfer photos from a digital camera or mobile phone to your Instagram feed? Here’s one method I’ve found which does the job… I hope it is of some use to you reader.
My online searches revealed many solutions to the problem of Photograph upload without the use of a mobile phone. Many of these solutions require special software which is not always free to use. However, since I’m already using the ‘Droid4x’ Android Emulator (in support of Android Studio) I decided to go that route for the task.
I’ve found ‘Droid4x’ to be a fairly good method for emulating the Android Phone environment on my PC (but there are many other emulaters out there of course). It is totally free to use (and there are no requirements to pay a fee or to provide written reviews of new phone apps. At the time of writing this need to review is currently required when using the ‘Bluestacks’ Emulator I found.
Two popular solutions for Image Upload are:
Gramblr – A desktop Application to enable photo upload.
Windows 10 Instagram App – A Microsoft Windows App for photo upload.
If you’re not using windows 10 and or/ don’t want to sign up to Gramblr (Version 2) then you could try the following method which takes just a few minutes to set up for a Droid4x emulator user. This method is for users who use an Android Phone.
Steps
1. Download and install Droid4x Android Emulator.
The application can be found here or at other similar download sites.2. Setup a Photo Folder
Set up a dedicated folder for the images you want to share on Instagram. This can be anywhere on your PC but under your ‘User’ folder is probably a good place e.g. ‘C:\Users\Rob\Photo-Share’.3. Run Droid4x
Run the Droid4x Application from your desktop or Installed Applications list.4. Configure Droid4x for folder access
Select the Gear Icon in the top right hand corner of the Droid4x application. In the ‘Other Functions’ panel choose the ‘Share Folder’ Option. Navigate to the prepared folder (Step 2.) where your images are (or will be) stored.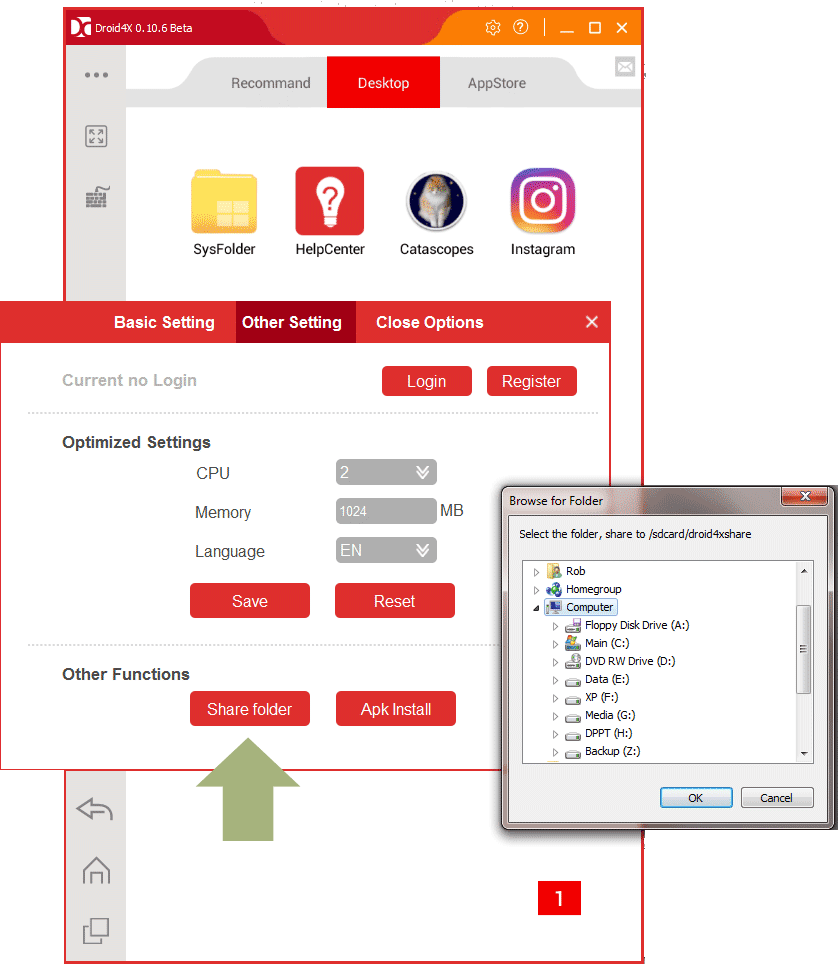
Pick ‘File Manager’ as the source of files.